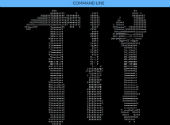 Deşi utilizarea liniei de comandă nu reprezintă întotdeauna opţiunea optimă pentru sistemul de operare Windows, există anumite lucruri pe care le puteţi face numai din cadrul acesteia. În continuare vom vorbi despre câteva comenzi utile, pe care este bine să le cunoaşteţi, dacă nu cumva ştiţi deja despre ele.
Deşi utilizarea liniei de comandă nu reprezintă întotdeauna opţiunea optimă pentru sistemul de operare Windows, există anumite lucruri pe care le puteţi face numai din cadrul acesteia. În continuare vom vorbi despre câteva comenzi utile, pe care este bine să le cunoaşteţi, dacă nu cumva ştiţi deja despre ele.
Capturile de ecran şi detaliile din acest articol sunt bazate pe sistemul de operare Windows 8.1, dar cele mai multe dintre aceste instrumente software există deja de o lungă perioadă de timp şi ele sunt disponibile şi în unele versiuni anterioare de Windows. Dacă aveţi vreo îndoială în legătură cu posibilitatea de a utiliza aceste comenzi sau pentru a verifica dacă opţiunile curente sunt diferite de cele prezentate în continuare, nu trebuie decât să deschideţi o fereastră Command Prompt şi să tastaţi numele comenzii urmat de /?. În acest fel veţi afla dacă acea comandă este disponibilă în Windows şi ce opţiuni aveţi posibilitatea să utilizaţi cu ea.
De asemenea, multe dintre aceste instrumente necesită ca fereastra Command Prompt să fie utilizată cu drepturi de administrator. Pentru a face acest lucru daţi clic dreapta pe pictograma pentru Command Prompt şi selectaţi „Run as administrator" (Execuţie ca administrator). Mai bine, puteţi adăuga această scurtătură în meniul Start sau în bara de taskuri (taskbar) şi să efectuaţi clic dreapta pe ea. În continuare selectaţi „Properties" (Proprietăţi), daţi click pe butonul „Advanced" (Avansat) şi alegeţi „Run as administrator". În acest fel fereastra Command Prompt va rula cu drepturi de administrator de fiecare dată când o accesaţi din taskbar.
System File Checker
Windows, de obicei, poate detecta atunci când un fişier de sistem lipseşte şi el îl poate adăuga fără a fi necesară nicio intervenţie din partea voastră. De obicei nu veţi fi înştiinţaţi atunci când se întâmplă acest lucru. Dar chiar şi având această funcţie unele fişiere de sistem din Windows pot deveni "defecte" sau versiuni greşite ale unor fişiere de sistem pot fi instalate în sistemul de operare de către diferite aplicaţii. Uneori astfel de probleme apar în Windows şi ele trec neobservate.
Windows include un instrument numit System File Checker ce poate fi lansat în execuţie din linia de comandă şi care scanează câteva mii de fişiere de bază ale sistemului de operare. Programul le compară pe acestea cu versiunile lor originale care au venit împreună cu Windows sau, în funcţie de fişiere, cu cele ce au fost actualizate prin intermediul update-urilor de Windows. Dacă System File Checker găseşte o neconcordanţă între fişiere, el înlocuieşte fişierul curent cu cel original. În funcţie de modul în care aţi instalat sistemul de operare Windows este posibil să aveţi nevoie de dispozitivul de instalare al acestuia, dar de obicei nu va fi nevoie de acesta.
Pentru a rula programul trebuie doar să tastaţi „sfc" în linia de comandă, urmat de un spaţiu şi apoi oricare dintre următoarele opţiuni:
/scannow - această opţiune scanează imediat sistemul de operare şi va înlocui anumite fişiere, dacă este necesar. Dacă programul descoperă probleme este posibil să vi se solicite o repornire a calculatorului.
/scanonce - această opţiune efectuează o scanare a sistemul de operare atunci când reporniţi calculatorul.
/scanboot - această opţiune stabileşte ca scanarea sistemului să fie efectuată de fiecare dată când reporniţi calculatorul.
Revert - această opţiune restabileşte setările implicite pentru System File Checker. Puteţi să utilizaţi această opţiune pentru a dezactiva, de exemplu, opţiunea „/scanboot".
Check Disk
Utilitarul Check Disk încercă să reparare erorile conţinute în fişierele de sistem prin localizarea sectoarele de disc defecte şi recuperarea informaţiilor ce pot fi citite din aceste sectoare de pe hard disk. Dacă vreodată aţi pornit sistemul de operare Windows şi acesta v-a informat că el scanează hard diskul înainte de pornirea sa, atunci aveţi posibilitatea de vedea la lucru programul Check Disk. Când Windows detectează anumite tipuri de erori el îşi programează singur o scanare prin intermediul lui Check Disk.
Execuţia acestui program durează ceva mai mult timp, mai ales dacă acesta trebuie să scaneze întregul hard disk, inclusiv spaţiul liber, aşa încât el nu este într-adevăr genul de instrument pe care să-l folosiţi în mod regulat. Dacă sunteţi preocupaţi de starea generală a hard diskului vostru, puteţi utiliza unul dintre instrumente soft gratuite ce verifică informaţiile din sistemul de monitorizare al funcţionării hard diskurilor S.M.A.R.T (n.t. Self-Monitoring, Analysis and Reporting Technology). Eu sunt un fan al programului Passmark Disk Checkup. Acesta citeşte diferite date pe care sistemul automat de monitorizare a funcţionării hard diskului le colectează şi vă oferă o idee destul de bună cu privire la funcţionarea acestuia.
Cu toate acestea, uneori, hard disk-urile sunt în regulă din punct de vedere al integrităţii fizice, dar pot suferi de pe urma existenţei unor sectoare defecte ocazional şi a unor fişiere defecte care sunt generate tocmai de aceste sectoare defecte. Windows încearcă cele mai bune metode pentru a corecta aceste probleme şi el face o treabă destul de bună. Dacă aţi observat că anumite programe refuză să pornească sau primiţi diferite mesaje de eroare atunci când încercaţi să accesaţi anumite foldere sau fişiere, atunci tocmai aceste sectoare defecte de pe disc ar putea fi cauza lor. Check Disk poate descoperi acele sectoare, adeseori poate recupera datele de pe ele şi le poate marca pentru ca sistemul de operare să nu le mai utilizeze din nou.
Pentru a porni programul Check Disk trebuie să tastaţi „chkdsk" la promptul de comandă, urmat de un spaţiu şi apoi de următoarele opţiuni:
Volum Puteţi utiliza această opţiune dacă doriţi să verificaţi o întreagă partiţie de pe hard disk. Pentru aceasta trebuie să tastaţi litera unităţii alocate acesteia.
Filename Puteţi utiliza această opţiune împreună cu comanda chkdsk pentru a verifica un singur fişier sau un grup de fişiere.
/F Puteţi alege această opţiune pentru ca chkdsk să continue verificarea şi să remedieze erorile întâlnite.
/R Această opţiune solicită ca chkdsk să localizeze sectoarele defecte şi să recupereze informaţiile conţinute de acestea. Dacă chkdsk nu poate bloca discul (aceasta deoarece Windows utilizează în acel moment diferite fişiere de pe acesta), programul va solicita execuţia comenzii la repornirea Windows-ului. Aceasta este opţiunea pe care trebuie să o utilizaţi pentru o scanare mai amănunţită.
Dacă executaţi comanda „chkdsk" fără alte opţiuni suplimentare, aceasta va efectua doar o scanare şi vă va prezenta un raport fără a schimba nimic pe hard disk. Deci, trebuie să specificaţi un volum sau un nume de fişier şi una dintre opţiuni pentru a face corecţii pe hard disk. Iată un exemplu. Dacă vreţi ca „chkdsk" să scaneze unitatea „C" de pe hard disk, să localizeze sectoarele defecte, să recupereze informaţiile de pe acestea şi să marcheze aceste sectoare pe hard-disk, atunci tastaţi:
chkdsk C: /R
Reţineţi că există şi o interfaţă grafică pentru Check Disk. Deschideţi Windows Explorer, faceţi click dreapta pe o unitate de hard disk şi selectaţi „Properties" (Proprietăţi). În secţiunea „Tools" (Instrumente), daţi click pe butonul „Check" (Verificare). Se va deschide o fereastră de unde puteţi programa o scanare a hard disk-ului la următoarea repornire a calculatorului. Aveţi posibilitatea să solicitaţi o reparare automată a eventualelor erori descoperite de program cu această ocazie pe hard disk. Această interfaţă grafică nu oferă posibilitatea de a apela opţiunile avansate din versiunea pe bază de linie de comandă a programului şi ea, de asemenea, nu vă permite să scanaţi fişiere individuale.

Ipconfig
Ipconfig vă permite să vizualizaţi şi să editaţi informaţiile cu privire la protocolul TCP/IP. Îl puteţi utiliza pentru a verifica adresa IP a calculatorului vostru de acasă, pentru a reînnoi adresa de IP, în cazul în care ea este alocată automat, şi chiar pentru a curăţa cache-ul local DNS.
Pentru a-l utiliza tastaţi „ipconfig" în linia de comandă. Implicit această comandă afişează informaţii despre adresa de IP a fiecărui adaptor de reţea din computerul vostru. Programul vă prezintă informaţii pentru mai multe adaptoare diferite, astfel încât va trebui să verificaţi datele afişate pentru a găsi adaptorul de reţea pe care îl căutaţi. Veţi găsi de obicei un adaptor de reţea de tipul wireless LAN (pentru conexiunea fără fir) şi un adaptor de reţea de tip Ethernet (pentru conexiunea prin cablu) şi, probabil, câteva adaptoare virtuale de reţea de tip VPN (n.t. Virtual Private Network), în funcţie de modul în care aţi configurat calculatorul vostru. Informaţiile pe care vi le arată programul includ adresa IP, adresa fizică (sau MAC), gateway-ul implicit şi subnetul atribuit adaptorului de reţea.
Aveţi posibilitatea să adăugaţi oricare dintre următoarele opţiuni la comanda „ipconfig" tastând „ipconfig", urmat de un spaţiu şi apoi de opţiunea:
/all Această opţiune arată toate informaţiile afişate atunci când se execută comanda simplă „ipconfig", plus multe altele, cum ar fi cele ce arată dacă adaptorului de reţea îi este automat alocată o adresă IP de la un server DHCP (n.t. Dynamic Host Configuration Protocol, este un protocol utilizat de dispozitivele din reţea), când a fost această adresă repartizată şi când expiră aceasta.
/release Utilizaţi această opţiune pentru a elimina toate adresele IP alocate de DHCP. Reţineţi că reţeaua voastră nu va mai funcţiona după această comandă şi că de obicei trebuie să utilizaţi şi comanda „/renew" după aceea.
/renew Utilizaţi această opţiune pentru a elimina şi a reactualiza toate informaţiile atribuite de DHCP. Aceasta este, probabil, opţiunea pe care o veţi folosi cel mai mult, ea forţând computerul să se reconecteze la router-ul sau la serverele ISP-ului (n.t. Internet service provider, furnizorul vostru de Internet) în funcţie de modul de configurare. Această opţiune poate fi foarte utilă mai ales atunci când depanaţi eventualele probleme de conectivitate.
/flushdns Această opţiune elimină cache-ul local DNS. DNS este folosit pentru a traduce numele calculatoarelor din reţea şi a adreselor de web pe care le folosim (cum ar fi www.lifehacker.com) în adrese IP. Cache-ul reprezintă informaţii DNS stocate local pe computerul vostru pentru ca acesta să nu fie nevoit să caute un server DNS de fiecare dată. Uneori ştergerea cache-ului DNS poate rezolva problemele de conectivitate în reţea, dar nu vor mai putea fi accesate unele calculatoare sau site-uri din reţea pe baza numelui lor.
Cipher
Comanda „cipher" este utilizată de obicei pentru a accesa folderele şi fişierele criptate de pe volumele NTFS din Windows. Sincer, dacă utilizaţi acest tip de criptare atunci există o interfaţă grafică disponibilă în acest scop care vă va ajuta să puteţi face tot ce vă doriţi în acest sens, dar comanda este bună pentru controlul operaţiei de criptare, prin fişiere batch şi script-uri.
Cu toate acestea, comanda „cipher" include o opţiune în linia de comandă pe care aţi putea s-o consideraţi utilă:
cipher /W: pathname
Opţiunea „/W" elimină datele din zonele neutilizate ale unui volum de pe hard disk. Ea şterge în mod eficient datele care se mai pot afla pe hard disk după operaţia de ştergere. Aveţi posibilitatea să utilizaţi această comandă pentru un volum întreg (cum ar fi C:) sau pentru un folder specific. După cum probabil ştiţi deja, atunci când ştergeţi fişiere din Windows acestea nu sunt de fapt şterse de pe hard disk. În schimb, Windows marchează spaţiul de pe hard disk utilizat de acestea pentru a putea fi folosit la scrierea de fişiere noi.
Reţineţi că acestă comandă este aplicabilă în cazul hard disk-urilor obişnuite şi nu a SSD-urilor. Atunci când ştergeţi fişiere de pe un SSD acele fişiere sunt eliminate imediat.
Driverquery
Comanda „driverquery" generează o listă cu toate driverele de hardware instalate în Windows. Ea este bună, deoarece vă oferă un raport asupra tuturor driverelor instalate în sistem şi pe care îl puteţi salva ca o referinţă ulterioară sau pentru a verifica numărul versiunii unui driver instalat, astfel încât să puteţi lua o decizie mai bună cu privire la necesitatea unei actualizări a acestora.
Dacă tastaţi comanda simplă „driverquery", atunci vi se va prezenta o listă cu driverele instalate în sistem pe care o puteţi verifica. Ca de obicei, puterea acestei comenzi este dată de opţiunile pe care le puteţi adăuga la aceasta:
/s Această opţiune vă permite să specificaţi numele sau adresa IP a unui computer de la distanţă astfel încât să puteţi verifica driverele instalate.
/si Această opţiune afişează informaţii cu privire la semnătura digitală pentru drivere.
/fo Aceasta este, într-adevăr, opţiunea cheie pe care o puteţi utiliza cu „driverquery". Ea vă permite să specificaţi formatul în care să se afişeze informaţiile astfel încât să le puteţi salva mai eficient sub forma unui raport. După ce tastaţi „/fo" adăugaţi una dintre următoarele opţiuni: TABLE (vizualizarea implicită), LIST (listează fiecare driver cu toate informaţiile sale, unele după altele) şi CSV (care afişează datele sub forma unor valori separate prin virgulă).
Pentru a salva un raport trebuie doar să trimiteţi informaţiile către un fişier în loc ca acestea să fie afişate pe ecran. Pentru a face asta atunci adăugaţi „numefisier.extensie" la sfârşitul comenzii. Iată în continuare un exemplu cu, probabil, cel mai util mod prin care puteţi utiliza această comandă:
driverquery /fo CSV > drivers.csv
Comanda de mai sus verifică toate driverele din sistem, formatează rezultatul sub forma unor valori separate prin virgulă şi apoi salvează datele într-un fişier numit drivers.csv. Puteţi importa apoi acest fişier cu extensia „.csv" în Excel sau în alt program de calcul tabelar pentru a vizualiza un raport formatat foarte frumos cu toate driverele instalate.
Evident, există mult mai multe comenzi disponibile pentru voi în linia de comandă Windows. Noi nu am parcurs fiecare opţiune disponibilă pentru comenzile din acest articol, doar cele despre care am crezut că s-ar putea să le consideraţi utile. Dacă doriţi să aflaţi mai multe despre comenzile disponibile în linia de comandă Windows, atunci cel mai bine este să începeţi chiar de la sursă. Microsoft TechNet vă oferă o listă completă cu comenzile de la A la Z care sunt disponibile în linia de comandă Windows.
Traducere de Cristian-George Podariu după the-best-tools-hidden-in-windows-command-line
