 Probabil că aţi auzit cuvântul „criptare" de un milion de ori, dar dacă încă nu sunteţi siguri de ceea ce reprezintă aceasta, aveţi acum ocazia de a afla. În continuare vă voi prezenta un ghid introductiv despre operaţia de criptare a datelor, ghid din care puteţi afla când ar trebui să o utilizaţi şi cum o puteţi configura.
Probabil că aţi auzit cuvântul „criptare" de un milion de ori, dar dacă încă nu sunteţi siguri de ceea ce reprezintă aceasta, aveţi acum ocazia de a afla. În continuare vă voi prezenta un ghid introductiv despre operaţia de criptare a datelor, ghid din care puteţi afla când ar trebui să o utilizaţi şi cum o puteţi configura.
Ce reprezintă criptarea
Criptarea este o metodă de protejare a datelor prin care puteţi împiedica anumiţi oameni să aibă acces la ele. De exemplu, atunci când utilizaţi cardul vostru de credit pe Amazon, computerul criptează acele informaţii, astfel încât alţi oameni să nu vă poată fura datele personale în timpul transferului lor. În mod similar, dacă aveţi un fişier pe computer pe care doriţi să-l păstraţi secret, să-l puteţi vizualiza sau edita doar voi, îl puteţi cripta, astfel încât nimeni să nu poate deschide fişierul fără a cunoaşte o anumită parolă. Criptarea datelor este foarte utilă în multe cazuri, de la trimiterea de informaţii confidenţiale prin intermediul poştei electronice securizate, păstrarea în condiţii de siguranţă a fişierelor stocate în cloud sau chiar la ascunderea întregului vostru sistem de operare.
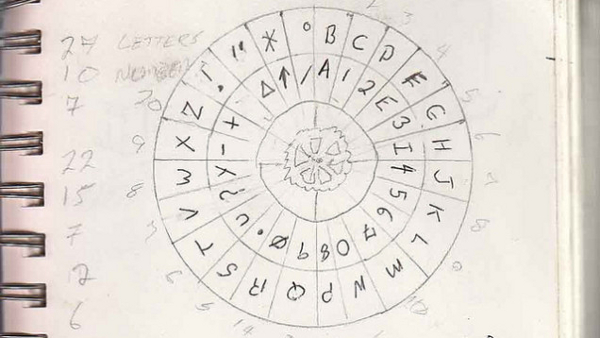
Criptarea, la baza ei, este similară cu acele inele decodoare cu care v-aţi jucat atunci când eraţi mai tineri. Aveţi un mesaj, îl codificaţi folosind un cifru secret şi numai acele persoane care cunosc cifrul pot citi mesajul. Oricine altcineva nu poate înţelege conţinutul mesajului. Evident, aceasta este o explicaţie incredibil de simplificată. Operaţia de criptare efectuată de calculatorul dumneavoastră este mult mai complexă şi există diferite tipuri de criptare care utilizează mai multe „inele decodoare", dar asta este ideea generală.
Există, de asemenea, mai multe nivele de securitate atunci când vine vorba despre criptare. Unele tipuri, de exemplu, sunt mai sigure, dar în cazul lor „decodarea" durează mai mult. În majoritatea cazurilor metodele de criptare sunt foarte simplu de utilizat. Dacă doriţi o explicaţie mai aprofundată cu privire la modul în care funcţionează operaţia de criptare puteţi citi acest articol sau acesta. Ele explică câteva tipuri diferite de operaţii de criptare şi modul în care acestea vă asigură securitatea în mediul online.
Ar trebui să-mi criptez fişierele personale?
Mai întâi de toate, un răspuns scurt: da. Datele voastre pot fi furate chiar dacă computerul vostru nu este parte a unei reţele. În doar câteva minute, cineva poate intra în posesia fişierelor voastre. O parolă de acces în sistemul de operare Windows nu vă va proteja, deoarece aceasta este incredibil de uşor de ocolit sau de aflat.
Deci, ar trebui să vă criptaţi fişierele confidenţiale? Da. Dar aici este vorba de mai mult decât atât. Aveţi două opţiuni importante atunci când vine vorba de criptare: puteţi cripta doar fişierele importante sau puteţi cripta întregul hard disk. Fiecare opţiune are argumente pro şi contra:
- Criptarea doar a unui grup de fişiere, cum ar fi cele care conţin informaţii personale, le va păstra pe acestea în condiţii de siguranţă fără a necesita complicaţii suplimentare. Cu toate acestea, dacă cineva a avut acces la computerul vostru, atunci ar putea să intre în sistemul de operare şi să vizualizeze orice fişier care nu a fost criptat, să vă utilizeze browser-ul, să instaleze aplicaţii malware şi aşa mai departe.
- Criptarea întregului hard disk face ca accesul cuiva în sistemul de operare al calculatorului şi la datele voastre să devină mult mai dificil în cazul în care nu cunoaşte parola. Cu toate acestea, dacă cineva a reuşit să intre pe calculatorul vostru, atunci este puţin probabil că veţi mai avea posibilitatea de a vă salva acele date.
Noi în general nu recomandăm criptarea întregului hard-disk. Dacă nu aveţi fişiere confidenţiale răspândite peste tot în computerul vostru sau nu aveţi alte motive întemeiate pentru criptarea întregului hard-disk, atunci este mai uşor să vă criptaţi doar fişierele confidenţiale. Criptarea întregului hard disk este o metodă mai sigură, dar ea poate fi, de asemenea, mult mai problematică în cazul în care nu optaţi ca sistemul de operare să cripteze inclusiv copiile de siguranţă pe care le creează.
Acestea fiind spuse, vă voi arăta în acest ghid cum puteţi cripta datele voastre prin ambele metode, în timp ce alegerea uneia rămâne la latitudinea voastră. Vom vorbi un pic mai mult despre fiecare caz în parte în cele ce urmează.
Criptarea fişierelor sau a directoarelor individuale cu ajutorul lui TrueCrypt
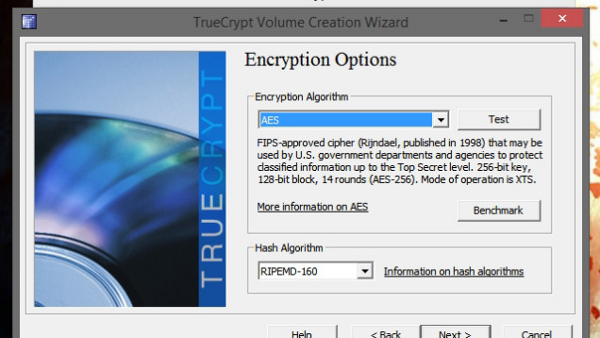
Dacă doriţi să păstraţi în siguranţă câteva fişiere ferindu-le de ochii curioşi ai unora, aveţi posibilitatea să le criptaţi cu ajutorul programului TrueCrypt care este gratuit, de tip open-source. Paşii următori ar trebui să funcţioneze în Windows, OS X şi Linux. Notă: Dacă aveţi nevoie să criptaţi fişiere pentru a le trimite pe Internet puteţi face acest lucru cu ajutorul programului 7-Zip.
Este incredibil de uşor să creaţi unui volum TrueCrypt pentru fişierele voastre. Trebuie doar să urmaţi pas cu pas programul de tip vrăjitor (wizard) din cadrul TrueCrypt. În continuare, paşii ce trebuie urmaţi:
1. Porniţi programul TrueCrypt şi apăsaţi butonul „Create Volume" (Creează volum).
2. În primul ecran al programul de tip vrăjitor alegeţi „Create an encrypted file container" (Creează un container de fişier criptat).
3. În următorul ecran alegeţi „Standard TrueCrypt Volume" (Volum standard TrueCrypt). Dacă doriţi să creaţi un volum ascuns (pentru a proteja şi mai bine datele voastre) puteţi afla cum funcţionează această metodă citind acest articol (http://www.truecrypt.org/docs/hidden-volume). Noi nu ne vom ocupa în acest tutorial de această metodă.
4. În ecranul „Volume Location" (Localizare volum) daţi click pe butonul „Select File" (Alegeţi fişier) şi mergeţi în directorul unde doriţi să păstraţi fişierele criptate. Nu selectaţi niciun fişier, ci doar tastaţi numele dorit pentru volumul criptat în caseta „File Name" (Nume fişier) şi daţi click pe Save (Salvare). Vom adăuga mai târziu fişiere în acest volum TrueCrypt.
5. Alegeţi algoritmul de criptare dorit de pe ecranul următor. Algoritmul AES ar trebui să fie potrivit pentru majoritatea utilizatorilor, deşi puteţi utiliza şi alte opţiuni dacă doriţi. Amintiţi-vă: Unele opţiuni ar putea fi mai sigure, dar mai lente decât altele.
6. Alegeţi mărimea volumului creat. Asiguraţi-vă că acesta are suficient spaţiu pentru a putea stoca toate fişierele dorite de voi, incluzând aici şi acele fişiere pe care, poate, veţi dori să le adăugaţi mai târziu.
7. Alegeţi o parolă pentru a vă proteja fişierele. Amintiţi-vă: cu cât este mai puternică parola, cu atât mai sigure vor fi fişierele voastre. Asiguraţi-vă că vă veţi reaminti parola, pentru că dacă aţi pierdut-o atunci datele voastre vor fi inaccesibile.
8. Pe ecranul următor, urmaţi instrucţiunile şi deplasaţi mouse-ul în mod aleatoriu un timp. Acest lucru va permite programului TrueCrypt să genereze o cheie aleatoare, puternică. Daţi click pe „Next" pentru a continua cu programul de tip vrăjitor.
9. Alegeţi sistemul de fişiere dorit pentru volumul criptat. Dacă doriţi să includeţi în acesta fişiere mai mari de 4 GB trebuie să alegeţi tipul NTFS. Daţi click pe „Format" (Formatare) pentru ca programul să creeze volumul dorit.
Pentru a monta volumul creat în sistemul de operare deschideţi TrueCrypt şi daţi click pe butonul „Select File" (Alegere fişier). Parcurgeţi calea către fişierul pe care tocmai l-aţi creat. Apoi, selectaţi o literă liberă pentru unitate care apare în lista programului şi daţi click pe butonul „Mount" (Montare). Tastaţi parola când vi se solicită acest lucru şi atunci când aţi terminat volumul criptat ar trebui să apară în Windows Explorer, ca şi cum ar fi o unitate separată. Puteţi să trageţi fişiere către acesta, puteţi muta sau şterge fişiere la fel ca în orice alt director. Când aţi terminat lucrul cu el trebuie doar să vă întoarceţi în TrueCrypt, să-l selectaţi din listă şi să daţi click pe „Dismount" (Demontare). Fişierele voastre ar trebui să rămână ascunse, în condiţii de siguranţă.
Criptarea întregului hard disk în Windows cu TrueCrypt
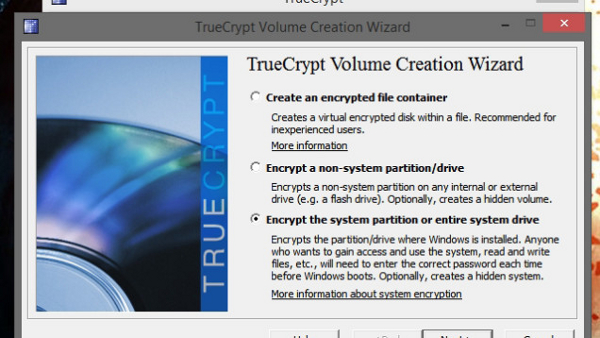
Procesul de criptare al întregului hard disk nu este diferit de cel prin care se criptează fişiere şi directoare individuale (deşi programul TrueCrypt poate face acest lucru doar în Windows). Din nou, procesul este destul de simplu datorită programului de tip vrăjitor al lui TrueCrypt, ce poate fi urmat pas cu pas. În continuare puteţi vedea ce trebuie să faceţi:
1. Porniţi programul TrueCrypt şi apăsaţi butonul „Create Volume".
2. În primul ecran al programul de tip vrăjitor alegeţi „Encrypt the System Partition or Entire System Drive" (Criptaţi partiţia de sistem sau întregul hard-disk)
3. În următorul ecran alegeţi „Normal". Dacă doriţi să obţineţi un sistem de operare ascuns (pentru a proteja şi mai bine datele voastre) puteţi afla cum funcţionează aceasta metodă citind acest articol (http://www.truecrypt.org/docs/hidden-volume). Noi nu ne vom ocupa în acest tutorial de această metodă.
4. Mai departe alegeţi „Encrypt the Whole Drive" (Criptaţi întregul hard disk). Această opţiune ar trebui să fie potrivită pentru cei mai mulţi utilizatori. În cazul în care pe hard disk-ul vostru există şi alte partiţii pe care nu doriţi să le criptaţi, atunci trebuie să alegeţi prima opţiune.
5. Când veţi fi întrebaţi dacă doriţi să criptaţi Host Protected Area (n.t.: o zonă de pe hard-disk care este în mod normal vizibilă pentru sistemul de operare) vă recomand să alegeţi "No", dacă nu aveţi un alt motiv bine întemeiat.
6. Dacă aveţi doar un singur sistem de operare instalat pe computer atunci alegeţi „Single-Boot" la următorul prompt. Dacă nu sunteţi siguri atunci, cel mai probabil, utilizaţi o configuraţie single-boot. Dacă aveţi o configuraţie dual boot (să zicem cu Linux şi o versiune de Windows) atunci alegeţi „Multi-Boot".
7. Alegeţi algoritmul de criptare dorit de pe ecranul următor. Algoritmul AES ar trebui să fie potrivit pentru majoritatea utilizatorilor, deşi puteţi utiliza şi alte opţiuni dacă doriţi. Amintiţi-vă: Unele opţiuni ar putea fi mai sigure, dar mai lente decât altele.
8. Alegeţi o parolă pentru a vă proteja fişierele. Amintiţi-vă, cu cât este mai puternică parola, cu atât mai sigure vor fi fişierele voastre. Asiguraţi-vă că vă veţi reaminti parola, pentru că dacă aţi pierdut-o atunci datele voastre vor fi inaccesibile.
9. Pe ecranul următor, urmaţi instrucţiunile şi deplasaţi mouse-ul în mod aleatoriu un timp. Acest lucru va permite programului TrueCrypt să genereze o cheie aleatoare, puternică. Daţi click pe „Next" pentru a continua cu programul de tip vrăjitor.
10. Mai departe, selectaţi o locaţie pentru TrueCrypt Rescue Disk (discul de siguranţă) care vă va ajuta să vă salvaţi datele dacă bootloader-ul (n.t.: codul care se execută înainte ca sistemul de operare să pornească), master key (cheia de siguranţă) sau alte date importante sunt corupte. Alegeţi un nume pentru discul de siguranţă şi salvaţi.
11. Odată ce aţi salvat fişierul (în format ISO) veţi avea opţiunea de a-l inscripţiona pe un CD sau pe un DVD. Faceţi acest lucru acum (folosind fie programul încorporat în Windows, fie un program precum ImgBurn) înainte de a continua. Daţi click pe Next atunci când aţi terminat de salvat imaginea pe disc (păstraţi discul într-un loc sigur!).
12. Alegeţi Wipe Mode (Modul de ştergere a datelor). „None" este cel mai rapid, dar dacă doriţi să vă asiguraţi că datele voastre sunt cât mai în siguranţă, atunci alegeţi una dintre celelalte opţiuni (cele de la punctul 3 sau de la punctul 7 ar trebui să fie potrivite).
13. Efectuaţi System Encryption Pretest (Pre-test al sistemului criptat) din următorul ecran. Va trebui să restartaţi computerul vostru şi să introduceţi noua voastră parola pentru TrueCrypt când vi se va cere acest lucru.
14. Dacă testul s-a încheiat cu succes, atunci programul va putea începe criptarea unităţii hard-disk. Procesul de criptare va dura ceva timp, mai ales dacă aveţi un disc de capacitate mare.
Asta este tot. De acum înainte, de fiecare dată când veţi porni calculatorul, va trebui să introduceţi parola TrueCrypt înainte de a putea accesa sistemul de operare Windows. Asiguraţi-vă că nu veţi uita parola şi nu veţi pierde discul de recuperare a datelor. În cazul în care veţi pierde acel disc sau nu vă veţi reaminti parola nu veţi mai avea posibilitatea să accesaţi sistemul de operare şi veţi pierde toate datele de pe calculator.
Criptarea întregului hard disk în OS X cu FileVault
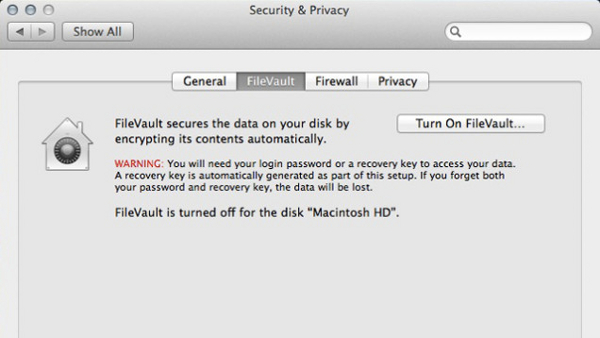
Sistemul de operare OS X conţine un utilitar de criptare a datelor denumit FileVault, utilitar care este incredibil de uşor de configurat. Iată ce aveţi de făcut:
1. Mergeţi în System Preferences > Security & Privacy > FileVault.
2. Daţi click pe lacătul din colţul de jos aflat în partea stângă a ferestrei pentru a face modificări. Introduceţi parola atunci când vi se va cere acest lucru.
3. Daţi click pe Turn aflat pe butonul FileVault. Notaţi-vă cheia de recuperare a datelor şi asiguraţi-vă că această informaţie se află într-un loc sigur (este de preferat să nu se afle pe computer, ci într-un loc sigur, cum ar fi un seif). Nu recomandăm stocarea ei prin intermediul Apple.
4. Reporniţi calculatorul când vi se va cere acest lucru.
Când veţi reveni în sistemul de operare OS X, acesta va începe criptarea discului şi, probabil, computerul va rula un pic mai lent în timp ce efectuează această operaţie. Ar putea dura o oră sau mai mult, în funcţie de cât de mare este hard disk-ul pe care îl aveţi.
Programe utilitare alternative
TrueCrypt a fost mult timp unul dintre cele mai populare instrumente de criptare a datelor şi el este unul dintre cele mai uşoare programe în ceea ce priveşte configurarea. Cu toate acestea, nu este singura opţiune pe care o aveţi. Aşa cum am menţionat mai devreme, 7-Zip este, de asemenea, o modalitate foarte bună pentru a cripta fişiere, ca şi BitLocker, care vine preinstalat în versiunea Pro a lui Windows 8 (sau în versiunile Enterprise şi Ultimate ale lui Windows 7). Puteţi citi aici o comparaţie a unora dintre cele mai populare programe de criptare.
La final
Aşa cum am menţionat la început, criptarea nu este 100% sigură, dar ea este mult mai bună decât să vă lăsaţi fişierele neprotejate. Nu uitaţi că operaţia de criptare nu poate asigura protecţia unităţii voastre de hard-disk dacă aceasta este infectată cu malware, dacă vă lăsaţi calculatorul pornit în spaţii publice sau dacă utilizaţi o parolă slabă. Chiar dacă vă lăsaţi computerul în repaus (sleep), este posibil ca un hacker cu experienţă să intre în posesia datelor voastre confidenţiale aflate în memoria RAM a calculatorului. Nu vă lăsaţi cuprinşi de un fals sentiment de securitate datorită operaţiei de criptare: este vorba aici doar de prima fază a unui proces de securizare a datelor.
În final, amintiţi-vă că acesta este doar un ghid elementar cu privire la ce reprezintă operaţia de criptare şi cum se poate efectua aceasta. Securizarea datelor reprezintă mult mai mult decât operaţia elementară de criptare a fişierelor şi directoarelor. Ea presupune transferul criptat al datelor către prietenii voştri, securizarea poştei electronice prin PGP, criptarea datelor voastre de pe Dropbox sau utilizarea unui sistem de operare ascuns pentru a vă proteja mai bine datele personale. Acum că ştiţi noţiunile de bază, puteţi încerca să aflaţi mai multe despre operaţia de criptare a datelor şi ce puteţi face pentru a vă securiza datele. Mult noroc!
Traducere de Cristian-George Podariu după a-beginners-guide-to-encryption-what-it-is-and-how-to.
