 Suntem obişnuiţi ca pentru a lansa un program în execuţie în Windows să folosim Start=>All Programs sau, eventual, un shortcut (o scurtătură) de pe desktop. Există însă şi o altă metodă mai puţin cunoscută de a accesa programe specifice: comanda Run.
Suntem obişnuiţi ca pentru a lansa un program în execuţie în Windows să folosim Start=>All Programs sau, eventual, un shortcut (o scurtătură) de pe desktop. Există însă şi o altă metodă mai puţin cunoscută de a accesa programe specifice: comanda Run.
Înainte de sistemele de operare dotate cu interfeţe grafice, gen Windows XP, metoda de a ajunge la un fişier era să tastezi întreaga cale de acces la acesta. O cale de acces la un fişier (pathname) arată exact locul unde se află un fişier în sistemul de fişiere. Datorită interfeţei grafice cu utilizatorul pe care o are Windows, nu mai trebuie să tastăm o cale de acces completă pentru a accesa un fişier.
Pe un PC există mii de fişiere. Dacă fişierele provenind de la mai multe programe ar sta toate în acelaşi loc, închipuiţi-vă cât de greu ar fi să găsiţi unul anume. De aceea există directoarele (dosarele), iar fişierele pot fi astfel mult mai uşor localizate. Un director poate să conţine unul sau mai multe directoare. Ele se numesc subdirectoare. La rândul lor, subdirectoarele pot să conţine alte directoare. Dacă fişierul se află în mai multe subdirectoare, atunci, ca să ajungem la el, trebuie să accesăm pe rând subdirectoarele (de la primul până la ultimul). Acestă imbricare de dosare poate fi comparată cu un arbore genealogic: primul director conţine unul sau mai multe subdirectoare, care la rândul lor pot sau nu deţine alte subdirectoare etc.
O cale de acces este, aşadar, ordinea directoarelor şi subdirectoarelor prin care trecem pentru a ajunge la un fişier. Pentru a denumi o cale de acces trebuie să scriem întâi unitatea de disc unde se află fişierul, urmat de două puncte ( : ) , apoi de toate directoarele şi subdirectoarele în care se află fişierul. Aceste directoare se despart între ele printr-un backslash ( \ ). Ultima care va apărea va fi denumirea fişierului. Exemplu pentru un fişier numit „picture.jpg”: C:\personal\album_foto\picture.jpg.
Aşadar, odată cu interfeţele vizuale, tot ce trebuie să facem pentru a accesa un fişier este să dăm clic pe fiecare dosar în parte, o operaţiune mult mai simplă. Un fişier poate fi însă deschis şi prin metoda tastării căii de acces la el, cu ajutorul comenzii Run.
Pentru a lansa comanda Run, trebuie să parcurgeţi următorii paşi: Start --> Run. O altă metodă de a lansa acest program este tastarea simultană a tastelor Start (cea care conţine logoul Windows) şi R (vezi imaginea din startul articolului).
Pentru a lansa în execuţie o aplicaţie în Windows, comanda Run reprezintă o cale anostă de a o face, fiind mult mai uşor şi la îndemână să dăm direct clicurile necesare. Vom vedea însă că Run poate uneori facilita accesul la anumite aplicaţii interesante.
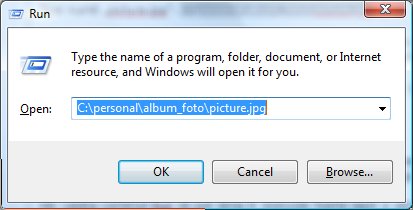
Din caseta comenzii Run se pot lansa în execuţie foarte rapid o serie de aplicaţii ale sistemului de operare Windows la care, în absenţa unei scurtături pe desktop, accesul e puţin mai complicat. Iată o mică parte dintre acestea:
• Comanda „notepad” deschide Notepad-ul
• Comanda „wmplayer” deschide Windows Media Player
• Comanda „mspaint” deschide Paint-ul
• Comanda „appwiz.cpl” deschide fereastra „Add or remove programs”
• Comanda „write” deschide WordPad-ul
• Comanda „shutdown” închide PC-ul
• Comanda „timedate.cpl” deschide fereastra de unde se pot seta data şi ora calculatorului
• Comanda „calc” deschide calculatorul (cel de calcule, nu PC-ul)
• Comanda „spider” rulează jocul de cărţi Spider
• Comanda „sysdm.cpl” deschide fereastra System Properties, care permite vizualizarea proprietăţilor unui sistem: tipul de sistem de operare folosit şi versiunea sa, tipul procesorului, memoria etc.
• Comanda „cleanmgr” activează fereastra Disk Cleanup Utility, cu ajutorul căreia se pot şterge fişierele inutile de pe o unitate de disc.
• Comanda „msconfig” deschide fereastra System Configuration Utility, cu ajutorul căreia se poate decide ce programe rulează automat la deschiderea PC-ului (atenţie: efectuarea de setări în necunoştinţă de cauză cu acest utilitar poate dezactiva componente esenţiale ale sistemului de operare, aşadar se recomandă folosirea sa doar de către utilizatorii experimentaţi).
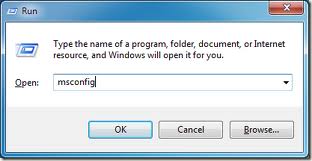
O altă comandă utilă, ce nu se găseşte în meniul Windows şi care poate fi rulată din caseta comenzii Run, este „drwtsn32” : dr. Watson System Troubleshooting Utility. Ce face Dr. Watson? Creează un “fişier-jurnal”, în care sunt colectate informaţii despre sistem în momentul funcţionării defectuoase a unei aplicaţii ori a sistemului în ansamblu, informaţii utile ulterior pentru diagnoză.
Comanda RUNUS
O comandă înrudită cu Run este Runas. Dacă un utilizator nu este logat pe un PC care rulează Windows cu drepturi de administrator, atunci el nu va putea executa decât anumite comenzi pe respectivul calculator. Comanda Runas ne permite să lansăm în execuţie şi alte comenzi, folosind datele de autentificare ale altor utilizatori. Este parţial similară comenzii sudo din sistemele de operare Unix-like, doar că, în loc de a adăuga privilegii utilizatorului curent (cazul sudo), le foloseşte pe cele ale unui alt utilizator.
În sistemul de operare Linux, echivalentul comenzii Run din Windows este accesibil în interfaţa grafică Gnome prin apăsarea combinaţiei de taste ALT+F2.
Bibliografie:
http://ro.wikipedia.org/wiki/KDE
http://ro.wikipedia.org/wiki/Comanda_Run
„Învaţă singur Microsoft Windows XP în 24 de ore”, autor Greg Perry, editura „Niculescu”, 2007
